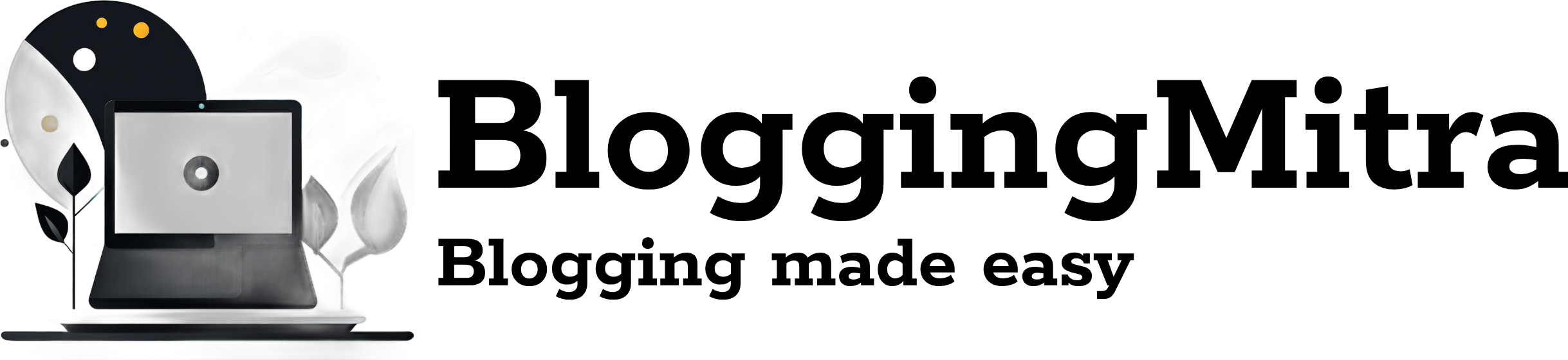In today’s globalized world, being able to communicate across languages is crucial, especially during presentations. Microsoft PowerPoint’s live translation feature allows presenters to display subtitles in real-time, ensuring the audience can follow along regardless of their native language. This guide will walk you through how to add live translation in PowerPoint slides, making your presentations accessible to a broader audience.
Why Add Live Translation in PowerPoint Slides?
Adding live translation in PowerPoint slides is incredibly beneficial for many reasons:
- Reach a Global Audience: Presenting in one language and displaying subtitles in another allows you to reach audiences who might otherwise struggle to understand your content.
- Inclusive Communication: It ensures that no one is left out, even if they do not speak the language of the presentation.
- Enhance Audience Engagement: Real-time translation helps keep the audience engaged, especially when they feel that the presentation is tailored to their needs.
- Professional Appeal: Adding this feature can set you apart as a speaker who values accessibility and communication.
Step-by-Step Guide: How to Add Live Translation in PowerPoint Slides
Microsoft PowerPoint offers a built-in feature for adding live subtitles and translation, making it easier than ever to use. Follow these steps to add live translation to your PowerPoint slides:
Step 1: Prepare Your Presentation
Before you start using the live translation feature, make sure that you have a PowerPoint presentation ready. This feature works best when your slides are well-organized, and your presentation flow is clear.
Step 2: Enable Subtitles in PowerPoint
To add live translation, you must first enable subtitles in your PowerPoint presentation. Here’s how you can do it:
- Open Your Presentation in Microsoft PowerPoint.
- Go to the Slide Show tab in the top menu.
- Click on Subtitle Settings.
- Select Use Subtitles. This will enable live subtitles for your presentation.
Step 3: Choose the Spoken and Subtitle Languages
After enabling subtitles, the next step is to choose the language you will speak and the language for translation:
- Go to Subtitle Settings again.
- Click on Spoken Language and choose the language you will be speaking during your presentation.
- Select Subtitle Language and choose the language in which you want your subtitles to appear. Microsoft PowerPoint supports many languages, allowing you to choose the one that best fits your audience.
Step 4: Position Your Subtitles
You can customize the position of the subtitles on your slides for better visibility:
- In Subtitle Settings, select Position.
- Choose where you want the subtitles to appear—Above Slide, Below Slide, Overlay on Top, or Overlay on Bottom. Positioning your subtitles well ensures that they don’t obscure any important content on your slides.
Step 5: Start the Presentation with Live Translation
Now that you have configured the subtitles and translation, it’s time to start your presentation:
- Go to the Slide Show tab.
- Click on From Beginning or From Current Slide to start your presentation.
- As you speak, PowerPoint will display translated subtitles at the chosen position.
This live translation feature uses AI-powered speech recognition to translate your spoken words in real-time. Make sure you speak clearly for better accuracy in translation.
Tips for Effective Use of Live Translation in PowerPoint Slides
To ensure that the live translation feature works effectively, here are a few tips:
- Test Before Your Presentation: Always test the translation feature before your presentation to ensure everything is working smoothly.
- Use a Good Microphone: A high-quality microphone will help PowerPoint accurately capture your speech, resulting in better translations.
- Check the Translated Text: While the translation feature is powerful, it may not be perfect. Be prepared to manually explain any terms that might not translate accurately.
- Speak Clearly and Slowly: This allows the AI to pick up your speech more accurately, improving the translation quality.
Limitations of Live Translation in PowerPoint
While adding live translation in PowerPoint slides is a game-changer, it does come with a few limitations:
- Requires Internet Connection: For the translation feature to work, you must have a stable internet connection.
- Limited Languages: Although PowerPoint supports many languages, it may not cover every language that your audience speaks.
- Accuracy Depends on Clarity: The accuracy of the translation is highly dependent on the clarity of your speech and the quality of your microphone.
Alternatives to PowerPoint’s Built-In Translation Feature
If you are looking for alternatives to PowerPoint’s live translation feature, consider these tools:
- Microsoft Translator App: You can use this as a standalone app to translate your presentation.
- Google Slides with Live Captioning: Google Slides offers live captioning, which can be paired with translation software for similar results.
- Zoom: If you are presenting virtually, Zoom’s live translation feature can be used to provide translated subtitles to participants.
Conclusion: Enhance Your Presentations with Live Translation
Knowing how to add live translation in PowerPoint slides can significantly enhance the effectiveness of your presentations. It not only helps in reaching a broader audience but also makes your presentations more inclusive. By following the steps outlined in this guide, you can easily set up and use live translation to make your next presentation a success.
Start using PowerPoint’s live translation today and take your presentations to the next level!
By optimizing this blog post with the keyword “Add Live Translation in PowerPoint Slides,” you can improve its search engine ranking and attract readers looking for ways to make their presentations more accessible. Remember, engaging and informative content is the key to driving more traffic to your blog. Happy presenting!