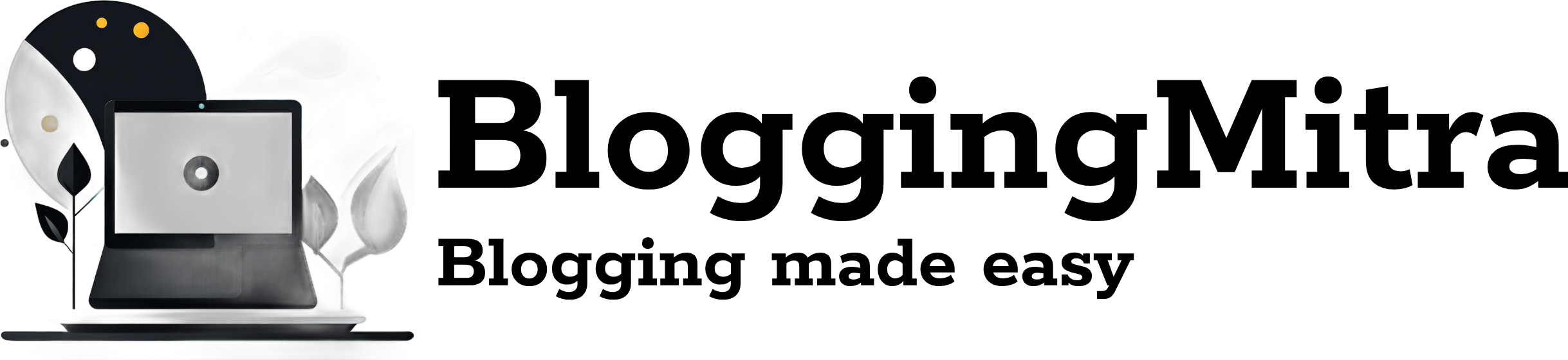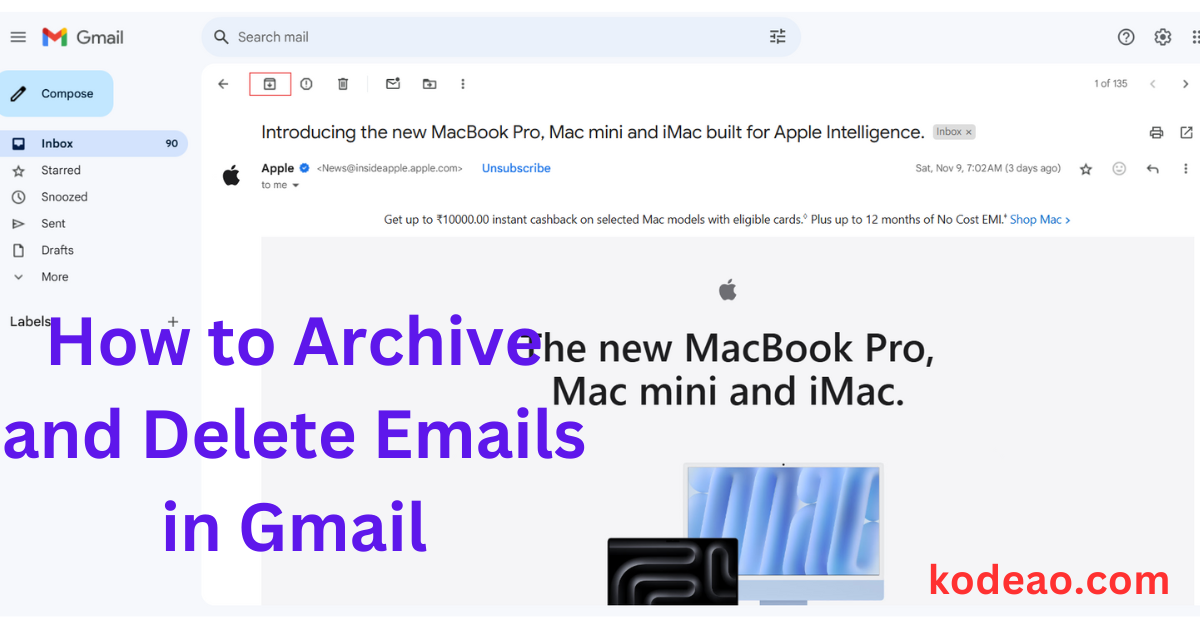In today’s digital world, keeping your inbox organized is essential. Gmail, one of the most popular email platforms, offers multiple tools to help manage and store your messages, such as archiving and deleting emails. Whether you’re looking to reduce inbox clutter or preserve important emails, understanding how to archive and delete emails in Gmail can streamline your email management.
What’s the Difference Between Archiving and Deleting Emails?
Before diving into the steps, let’s clarify the difference:
- Archive Emails: Archiving an email removes it from your main inbox but keeps it in your account. You can still access it anytime by searching or browsing under “All Mail.”
- Delete Emails: Deleting an email removes it from your inbox and places it in the Trash folder, where it stays for 30 days before permanent deletion. Once deleted from the Trash, it’s gone forever.
Both actions help you clean up your inbox, but each serves a different purpose based on whether or not you want to keep the email.
How to Archive Emails in Gmail
Archiving emails in Gmail is simple and can be done in a few clicks:
- Open Your Gmail Inbox:
- Log in to your Gmail account and navigate to your inbox.
- Select the Emails to Archive:
- To archive a single email, hover over it and click the archive icon (a folder with a downward arrow).
- To archive multiple emails, select the checkboxes next to the emails, then click the archive icon at the top of your screen.
- View Archived Emails:
- Archived emails are moved out of your inbox and can be found in the “All Mail” label.
- To access them, go to the sidebar, click More, then select All Mail.
- Unarchive Emails (Move Back to Inbox):
- Find the archived email in “All Mail,” open it, then click Move to Inbox to return it to your main inbox.
Archiving emails is perfect for preserving emails you may need later without cluttering your inbox.
How to Delete Emails in Gmail
If you have emails you no longer need, deleting them is a quick solution:
- Open Your Gmail Inbox:
- Go to your Gmail inbox after logging in.
- Select the Emails to Delete:
- To delete a single email, hover over it and click the trash bin icon.
- To delete multiple emails, select the checkboxes next to the emails, then click the trash bin icon at the top.
- Access Deleted Emails:
- Deleted emails are moved to the Trash folder, where they remain for 30 days before being permanently deleted.
- To find them, go to the Trash folder in the sidebar.
- Recover Deleted Emails (Within 30 Days):
- To recover an email from the Trash, open it and click Move to Inbox or another folder of your choice.
Note: After 30 days in Trash, emails are permanently deleted and cannot be recovered.
Tips for Efficiently Archiving and Deleting Emails in Gmail
Here are a few ways to make archiving and deleting emails even more effective:
- Use Gmail Filters: Set up filters to automatically archive or delete certain types of emails, such as newsletters or promotional emails.
- Organize with Labels: Apply labels to archived emails so they’re easier to locate later.
- Schedule Inbox Cleaning Sessions: Set a reminder to clean up your inbox weekly or monthly, archiving or deleting as needed.
- Use Search Operators: Use Gmail’s search feature to locate emails by keywords, dates, or labels, making it easier to batch archive or delete.
Wrapping Up
Knowing how to archive and delete emails in Gmail is a valuable skill for maintaining an organized inbox. By understanding when to archive or delete and using Gmail’s tools effectively, you can keep your inbox clean and your important emails accessible.