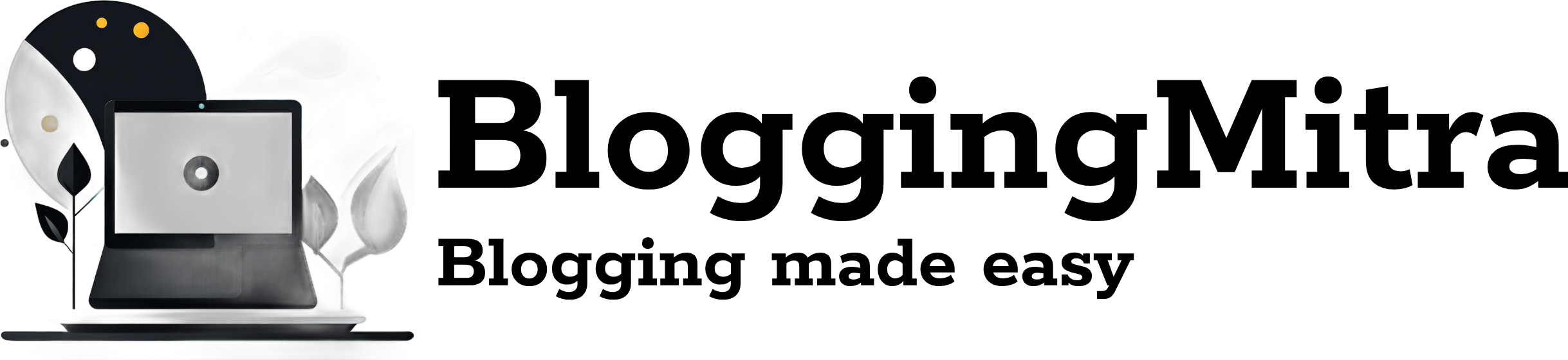Network teaming, also known as NIC teaming or link aggregation, allows you to combine multiple network adapters into a single logical interface. This setup improves bandwidth, provides redundancy, and ensures high availability. Unlike Windows Server, Windows 10 does not natively support NIC teaming. However, you can achieve similar functionality using PowerShell.
In this article, we will explore step-by-step methods to configure network teaming in Windows 10 using PowerShell.
Method 1: Using Manufacturer Tools
Many modern network adapters, such as those from Intel or Broadcom, come with their own management software that supports teaming.
Steps:
- Install the latest drivers and software from the NIC manufacturer’s website (e.g., Intel PROSet or Broadcom Advanced Control Suite).
- Launch the manufacturer’s utility.
- Configure the NIC team within the utility by selecting the desired network adapters and setting up the team.
Method 2: Using Hyper-V (For Virtual Environments)
If you’re using Hyper-V on Windows 10, you can create a virtual switch to aggregate network adapters.
Steps:
- Open Hyper-V Manager.
- Go to Virtual Switch Manager → Create Virtual Switch.
- Choose External and select multiple physical adapters to bind to the virtual switch.
Method 3: Using PowerShell
For administrators who prefer command-line tools, PowerShell provides a quick and efficient way to configure NIC teaming.
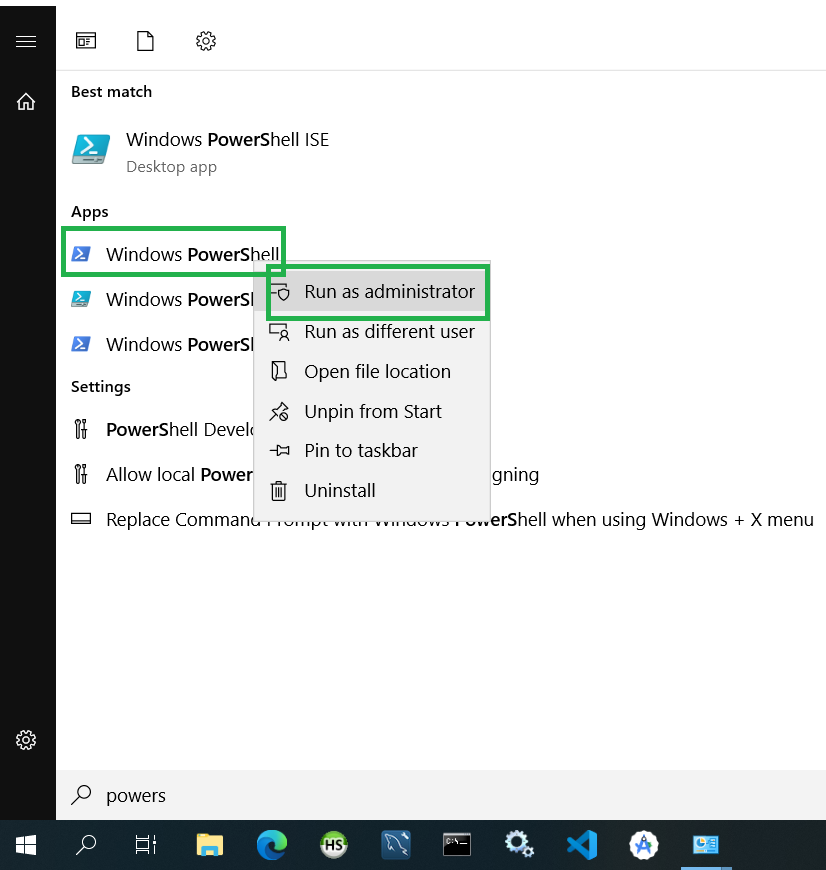
Steps:
1.List Available Network Adapters:
Get-NetAdapterIdentify the adapters you want to include in the team. Lets you want to team adapters named -Ethernet1 and Ethernet2

2.Create the NIC Team:
New-NetLbfoTeam -Name "Team01" -TeamMembers "Ethernet1","Ethernet2" -TeamingMode SwitchIndependent -LoadBalancingAlgorithm DynamicReplace Ethernet0 and Ethernet1 with the names of your network adapters.
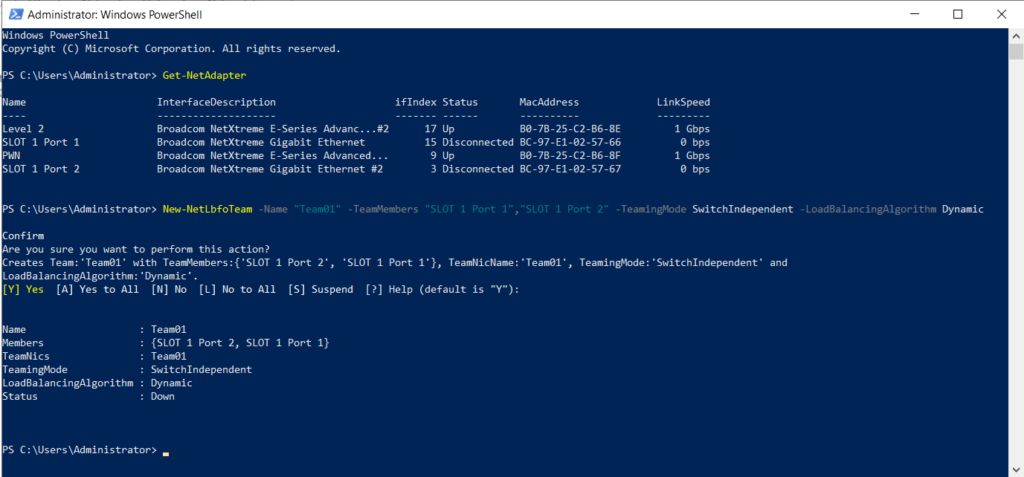
3.Verify the NIC Team:
Get-NetLbfoTeam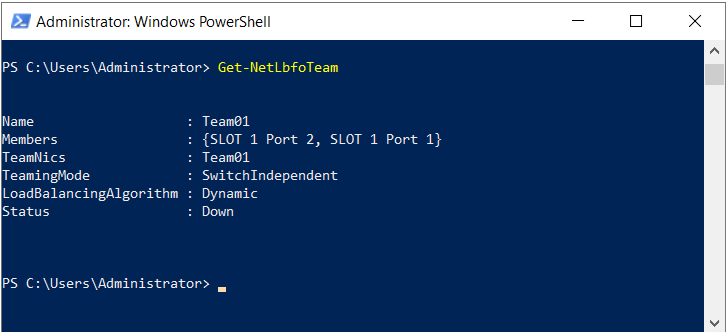
Verification
To ensure your NIC team is working correctly:
- Monitor Performance: Open Task Manager → Performance → Ethernet to check bandwidth usage.
- Test Failover: Disable one of the physical NICs and verify network connectivity persists.
Conclusion
Network teaming is a powerful feature for improving network performance and ensuring redundancy. While Windows Server 2019 offers native support for NIC teaming, Windows 10 relies on third-party tools or Hyper-V for similar functionality. By following the steps outlined above, you can set up a network team tailored to your requirements.
Whether you’re optimizing a server environment or setting up redundancy on a workstation, NIC teaming can significantly enhance your network’s resilience and efficiency.