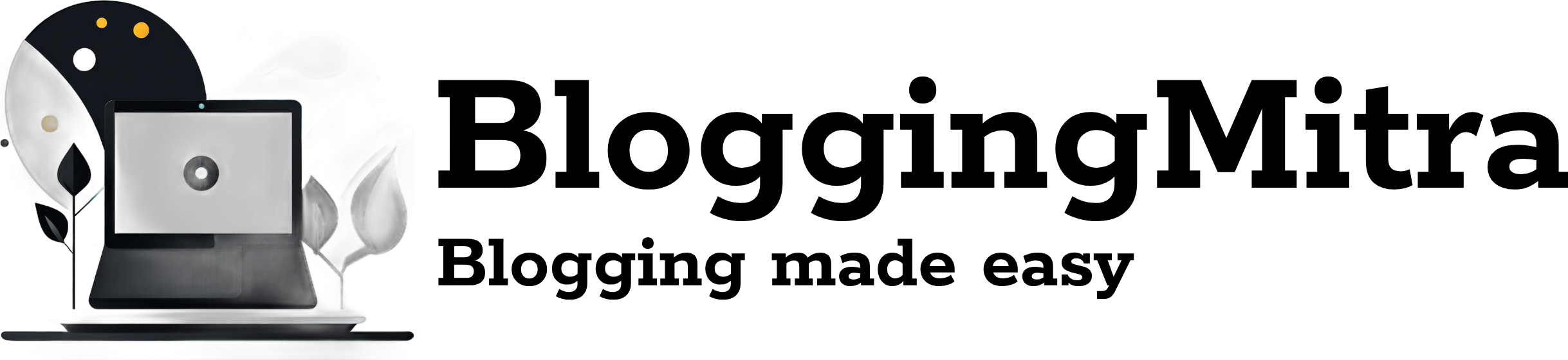Network teaming, also known as NIC teaming, is a method of combining multiple network interfaces into a single team for enhanced performance, load balancing, and failover capabilities. In Windows Server 2019, Microsoft provides built-in support for network teaming, making it easier to configure and manage. This guide walks you through the steps to set up network teaming in Windows Server 2019.
What is Network Teaming?
Network teaming allows multiple network adapters to function as a single logical adapter. It provides:
- High Availability: Ensures network connectivity by using failover in case one adapter fails.
- Load Balancing: Distributes traffic across multiple network adapters for better performance.
- Increased Bandwidth: Aggregates the bandwidth of all adapters in the team.
Prerequisites
Before setting up network teaming, ensure the following:
- You have multiple network adapters installed on your server.
- Administrator privileges on the Windows Server 2019 machine.
- An understanding of the required teaming mode (explained later).
Teaming Modes
Windows Server 2019 supports three teaming modes:
- Switch Independent: The server controls load balancing and failover. The switch doesn’t need to support teaming.
- Static Teaming: Requires manual configuration on both the switch and the server. All adapters in the team must connect to the same switch.
- LACP (Link Aggregation Control Protocol): Uses dynamic negotiation between the switch and the server for load balancing and failover. Switch support is required.
Step-by-Step Guide to Set Up Network Teaming
Step 1: Access the Network Teaming Interface
- Log in to your Windows Server 2019 machine as an administrator.
- Open Server Manager.
- Navigate to Local Server in the left-hand menu.
- Locate the NIC Teaming option. By default, it will show “Disabled.”
- Click Disabled to open the NIC Teaming configuration window.
Step 2: Create a New Team
- In the NIC Teaming window, click Tasks on the right-hand side and select New Team.
- In the Team Name field, enter a descriptive name for your team (e.g., “Team01”).
- Select the network adapters you want to include in the team by checking the boxes next to them.
Step 3: Configure Teaming Mode
- Click the Additional Properties dropdown to expand configuration options.
- Under Teaming Mode, choose the appropriate mode:
- Switch Independent: Use this if you don’t want to rely on the switch for teaming.
- Static Teaming: Requires switch configuration.
- LACP: Use if your switch supports LACP.
- Configure Load Balancing Mode:
- Address Hash: Balances traffic based on source and destination IP addresses.
- Hyper-V Port: Best for Hyper-V environments.
- Click OK to create the team.
Step 4: Verify the Team
- Once the team is created, it will appear in the NIC Teaming window under Teams.
- Ensure the team status shows as Active and that all member adapters are functioning properly.
Step 5: Assign an IP Address
- Open Control Panel and navigate to Network and Sharing Center.
- Click Change adapter settings in the left menu.
- Locate your newly created team in the list of network adapters.
- Right-click on the team adapter and select Properties.
- Select Internet Protocol Version 4 (TCP/IPv4) and click Properties.
- Assign a static IP address or configure DHCP based on your network requirements.
Common Issues and Troubleshooting
- Team Status Shows “Degraded”:
- Ensure all member adapters are connected to the network and operational.
- Verify switch configuration if using Static Teaming or LACP.
- No Connectivity:
- Check if the team adapter has a valid IP configuration.
- Verify firewall rules and network policies.
- Low Performance:
- Review load balancing mode and teaming mode. Switch Independent with Address Hash is a versatile choice for most environments.
Best Practices
- Use identical network adapters for better compatibility and performance.
- Test failover scenarios to ensure high availability.
- Document the network configuration for troubleshooting and future reference.
Verification
To ensure your NIC team is working correctly:
- Monitor Performance: Open Task Manager → Performance → Ethernet to check bandwidth usage.
- Test Failover: Disable one of the physical NICs and verify network connectivity persists.
Conclusion
Network teaming in Windows Server 2019 provides a robust solution for enhancing network performance, ensuring high availability, and achieving redundancy. By following this guide, you can successfully set up network teaming tailored to your organizational needs. Proper planning and configuration ensure that your server environment remains resilient and efficient.
Whether you’re optimizing a server environment or setting up redundancy on a workstation, NIC teaming can significantly enhance your network’s resilience and efficiency.