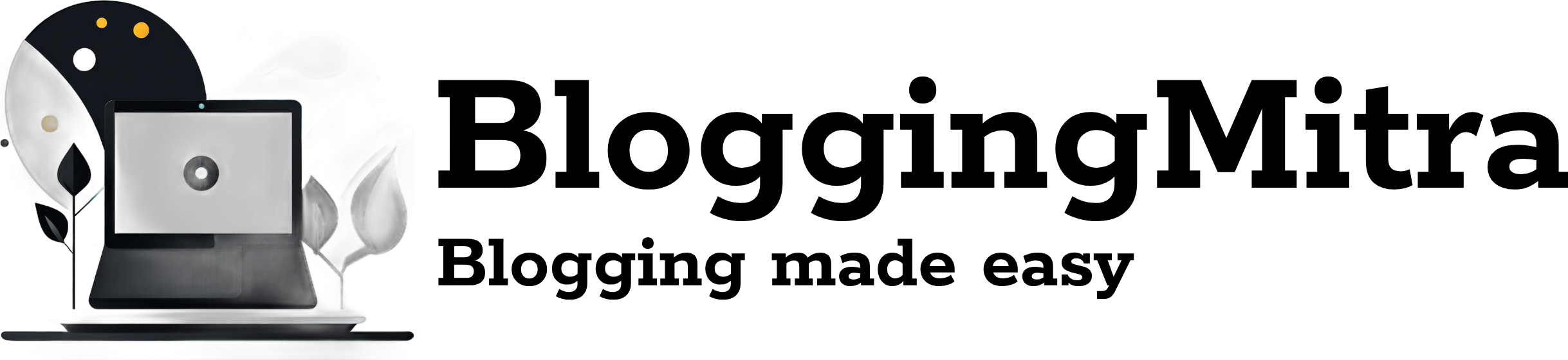Microsoft Defender Antivirus is the default security software on Windows, and while it offers solid protection, you may have reasons to disable it—perhaps for troubleshooting, to test alternative antivirus software, or for performance optimization. This guide will show you how to disable Microsoft Defender Antivirus permanently in just a few steps.
Important Note: Proceed with Caution
Disabling Microsoft Defender Antivirus can leave your computer vulnerable to malware, viruses, and other security threats. Ensure that you have alternative antivirus software ready to install if you disable Microsoft Defender permanently.
Method 1: Disable Microsoft Defender Using Group Policy (Windows 10 Pro, Enterprise, and Education)
If you’re running a version of Windows 10 or 11 that includes Group Policy, you can use this tool to disable Defender. Here’s how:
1.Open the Local Group Policy Editor
-Press Win + R, type gpedit.msc, and press Enter.
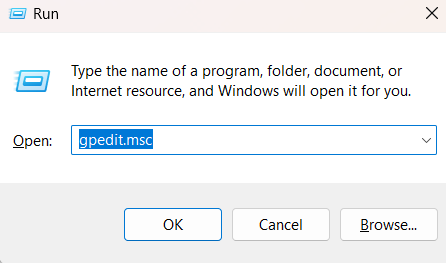
2.Navigate to Defender Settings
-Go to Computer Configuration > Administrative Templates > Windows Components > Microsoft Defender Antivirus.
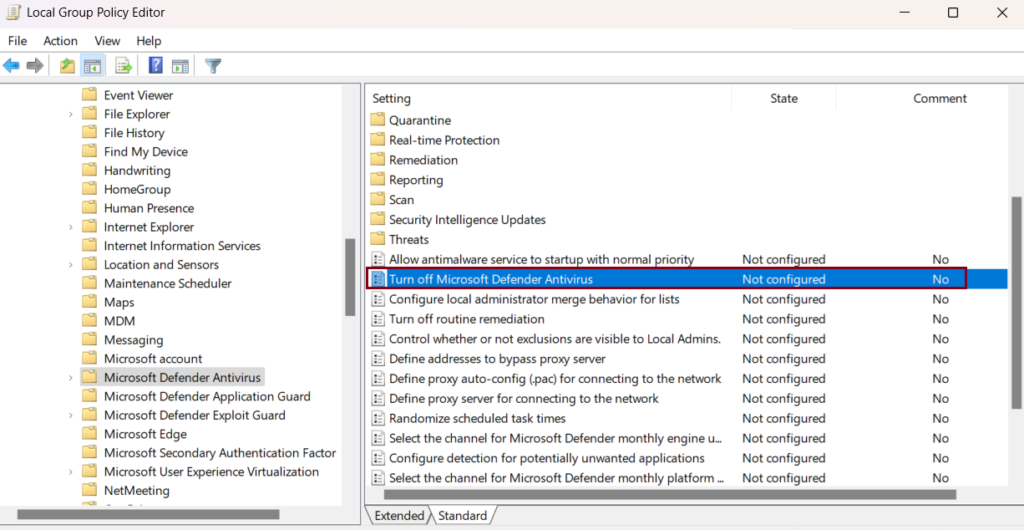
3.Disable Defender
-In the Microsoft Defender Antivirus folder, locate Turn off Microsoft Defender Antivirus.
-Double-click the setting, set it to Enabled, and click OK.

4.Restart Your Computer
-Restart your computer to apply the changes. Microsoft Defender should now be disabled.
Method 2: Disable Microsoft Defender Using Windows Registry (All Windows Versions)
If you don’t have access to Group Policy (e.g., if you’re on Windows 10 Home), you can use the Registry Editor instead.
- Open the Registry Editor
- Press
Win + R, typeregedit, and pressEnter.
- Press
- Navigate to the Defender Key
- Go to the following location:
HKEY_LOCAL_MACHINE\SOFTWARE\Policies\Microsoft\Windows Defender.
- Go to the following location:
- Create a New Registry Entry
- Right-click on the Windows Defender folder, select New > DWORD (32-bit) Value, and name it
DisableAntiSpyware.
- Right-click on the Windows Defender folder, select New > DWORD (32-bit) Value, and name it
- Set the Value to Disable Defender
- Double-click
DisableAntiSpyware, set its value to 1, and click OK.
- Double-click
- Restart Your Computer
- Restart your computer to complete the process.
Note: Be careful when making changes in the Registry Editor, as incorrect edits can affect your system’s stability.
Method 3: Using PowerShell to Disable Defender Temporarily (Until Next Restart)
You can also use PowerShell to turn off Defender temporarily. This may be useful if you want to disable it only for a short period, like for software testing.
- Open PowerShell as Administrator
- Search for PowerShell in the Start menu, right-click, and select Run as Administrator.
- Run the Command
- Enter the following command:powershellCopy code
Set-MpPreference -DisableRealtimeMonitoring $true
- Enter the following command:powershellCopy code
- Verify Defender Status
- Defender’s real-time protection will be off until you restart your system.
Method 4: Install a Third-Party Antivirus Program
When you install a reputable third-party antivirus solution, Microsoft Defender will automatically be disabled. To do this:
- Download and Install Alternative Antivirus Software
- Choose an antivirus program that fits your needs, such as Avast, Norton, McAfee, or Bitdefender, and install it.
- Allow Defender to Deactivate
- Defender should disable itself automatically to avoid conflicts with the new software.
Troubleshooting Common Issues
- Defender Re-enables After Restart: If Microsoft Defender turns itself back on after reboot, double-check your Group Policy or Registry settings.
- Error Accessing Group Policy or Registry: Ensure you are running as an administrator. You need elevated permissions to access these settings.
Final Thoughts
Disabling Microsoft Defender permanently is not for everyone, as it exposes your system to potential threats. Make sure to install alternative antivirus software to keep your system secure. Remember that these changes can be reverted if you ever decide to reactivate Microsoft Defender for added security.