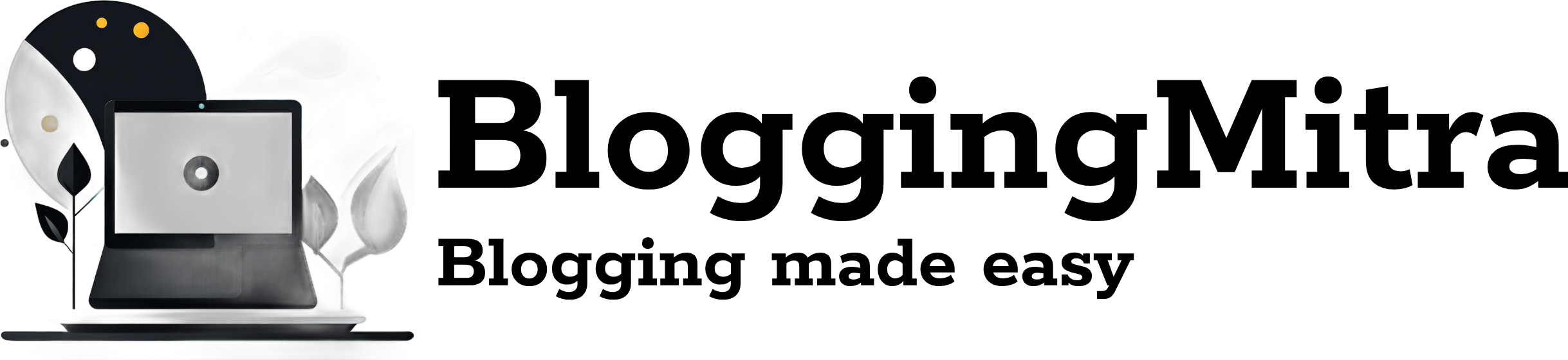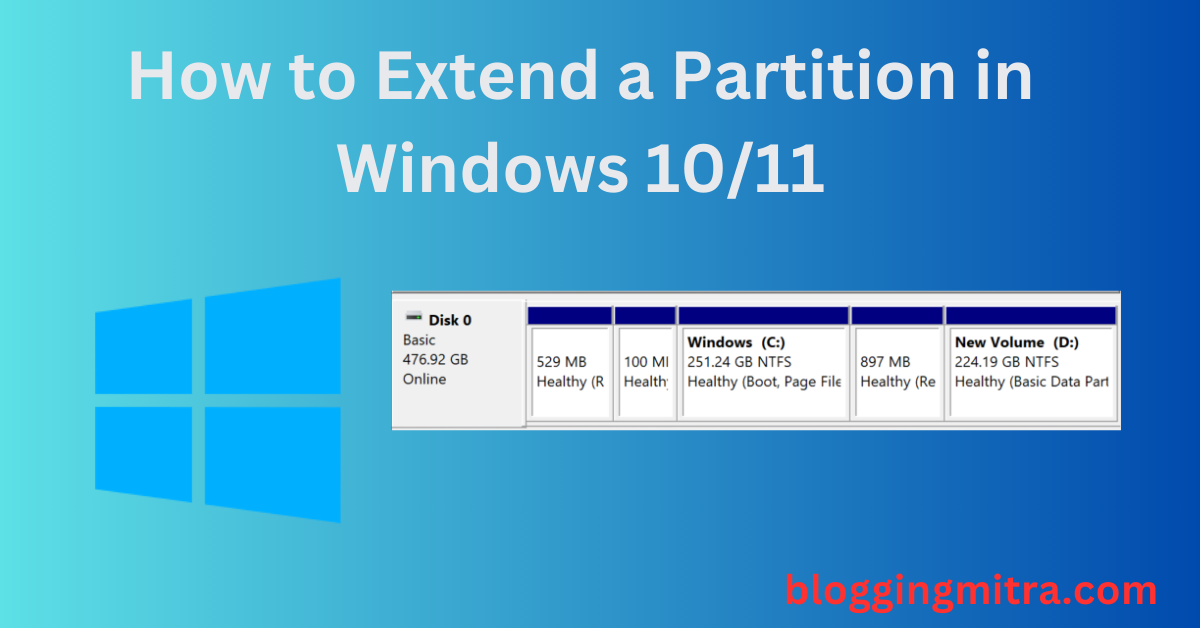When managing your computer’s storage, it’s not uncommon to run out of space on a particular drive, especially the C drive where the operating system is installed. Luckily, Windows 10 and Windows 11 come with built-in tools that allow you to extend partitions easily, giving you more space without needing to reinstall your operating system or third-party software. This guide will show you how to extend partitions in both Windows 10 and 11.
Why Extend a Partition?
Before diving into the how-to steps, let’s first understand why you may need to extend a partition:
- Storage Capacity: When your partition is running out of space, especially the C drive, you might see a “Low disk space” warning.
- Avoid Reformatting: Instead of reformatting and reinstalling everything, you can simply extend an existing partition to reclaim storage.
- System Performance: If your system partition (C drive) is too small, extending it can help improve system performance by providing more space for temporary files and software installations.
Prerequisites: What You Need
Before you extend a partition, ensure you meet the following conditions:
- Unallocated Space: The partition you want to extend (such as the C drive) needs to have unallocated space next to it. If there is no unallocated space, you will need to shrink another partition (such as the D drive) to create some space.
- Backup Important Data: Although extending a partition is generally safe, it’s always a good idea to back up your important data before modifying partitions.
How to Extend a Partition Using Windows Built-In Tools
Both Windows 10 and Windows 11 offer an easy way to extend partitions through the Disk Management tool. Here’s how you can do it:
Step 1: Open Disk Management
- Press
Win + Xand select Disk Management. Alternatively, you can press Win + R, typediskmgmt.msc, and hit Enter. - This opens the Disk Management window where you can see all your partitions and disks.
Step 2: Check for Unallocated Space
- In the Disk Management window, look for the partition you want to extend (usually the C drive).
- Check if there is any unallocated space next to it. If there is, you can move to the next step.
- Unallocated space will appear as a black bar and will say “Unallocated.”
Step 3: Shrink a Partition (if Needed)
If there is no unallocated space, you will need to shrink a neighboring partition (like the D drive):
- Right-click on the partition next to the C drive and select Shrink Volume.
- Enter the amount of space you want to free up for unallocated space, then click Shrink.
Step 4: Extend the C Drive (or Other Partition)
- Right-click on the partition you want to extend (e.g., the C drive) and select Extend Volume.
- The Extend Volume Wizard will appear. Here, you can select how much of the unallocated space you want to add to the C drive.
- After selecting the space, click Next and then Finish.
Step 5: Confirm the Changes
After completing these steps, your C drive will now have more space. You can verify the change in the Disk Management window, where the C drive will show the newly extended space.
What If the Extend Volume Option is Disabled?
In some cases, the Extend Volume option might be grayed out or disabled. This happens when:
- There is no unallocated space immediately next to the C drive.
- The disk is not formatted as NTFS (the option is only available for NTFS partitions).
- The disk is MBR (Master Boot Record) instead of GPT (GUID Partition Table).
Solutions:
- Use Third-Party Partition Software: If the unallocated space is not adjacent to the C drive, you can use third-party tools like EaseUS Partition Master, MiniTool Partition Wizard, or AOMEI Partition Assistant to move partitions around and then extend the C drive.
- Convert MBR to GPT: If you’re using an MBR disk, you may need to convert it to GPT (using Disk Management or third-party tools) to remove certain limitations.
Using Third-Party Tools for Partition Management
If Disk Management doesn’t provide the flexibility you need, third-party tools can help. These tools offer additional features such as:
- Moving unallocated space to the correct position.
- Converting between different partition types (e.g., from MBR to GPT).
- Merging partitions without data loss.
Some popular third-party tools are:
- EaseUS Partition Master Free: A versatile tool with partition resizing, merging, and conversion capabilities.
- MiniTool Partition Wizard Free: Provides options for resizing, moving, and extending partitions with a user-friendly interface.
- AOMEI Partition Assistant: Offers features for partition resizing, merging, and creating bootable recovery media.
What to Do After Extending a Partition
Once you’ve extended your partition, here are a few additional steps you might want to take:
- Check Your Disk for Errors: It’s always a good idea to run a disk check to ensure there are no errors after resizing partitions.
- Open Command Prompt as administrator.
- Type
chkdsk C: /fto check for errors on the C drive.
- Adjust Virtual Memory (if needed): If you’ve extended the C drive, you may need to adjust the virtual memory (page file) settings.
- Go to Settings > System > About and click Advanced system settings.
- Under Performance, click Settings and go to the Advanced tab.
- Adjust the virtual memory if necessary.
Conclusion
Extending a partition in Windows 10/11 is a relatively simple process that can save you time and hassle when you run out of disk space. Using Windows’ built-in Disk Management tool is a straightforward way to extend your C drive or any other partition. However, if the process seems complicated or the “Extend Volume” option is grayed out, you can always rely on third-party software to move partitions and recover lost space.
Always remember to back up important files before making any changes to your partitions to prevent data loss.
FAQs
- Can I extend my C drive without losing data? Yes, using the Extend Volume option or third-party tools should not affect your data if done correctly. However, always back up your data beforehand.
- Can I extend a partition if it’s full? Yes, as long as you have unallocated space next to the partition, you can extend it.
- What if I can’t extend the C drive because the unallocated space is not next to it? Use third-party software like EaseUS Partition Master or MiniTool Partition Wizard to move the unallocated space next to the C drive.