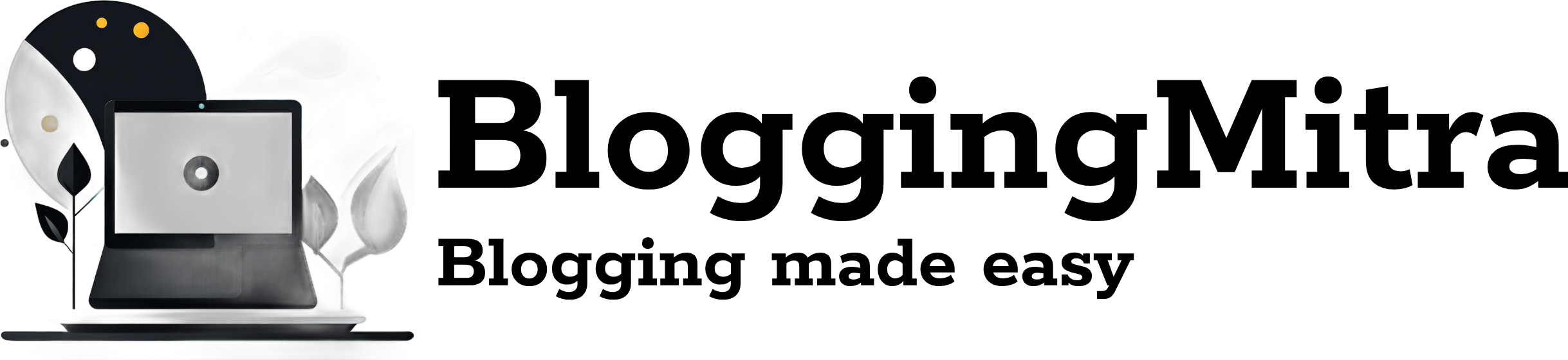Creating a PDF file is essential in many scenarios, whether you’re sending professional documents, sharing information, or ensuring that your formatting remains consistent across devices. Thankfully, tools like Microsoft Word and Google Docs make it easy to convert documents into PDFs. In this guide, we’ll walk you through the steps to make a PDF file using these popular applications. Let’s get started!
Why Choose PDF?
PDF (Portable Document Format) is a universal format that maintains your document’s layout, fonts, and images across all devices. It’s the best choice for sharing files without worrying about changes in formatting.
How To Make A PDF File Via MS Word
Step 1: Open Your Document in Microsoft Word
Start by opening the document you want to convert into a PDF. If you’re creating a new document, make sure to finalize the content and format it properly.
Step 2: Save As PDF
- Click on File in the top left corner.
- From the menu, select Save As.
- Choose the location where you want to save the file.
- In the “Save as type” dropdown menu, select PDF.
- Give your file a name and click Save.
Step 3: Use Export Option (Alternative Method)
Alternatively, you can use the export option:
- Click File.
- Choose Export.
- Select Create PDF/XPS Document.
- Click the Create PDF/XPS button and save the file.
Tips For Making A PDF File in MS Word
- Check Formatting: Before saving, ensure that your formatting, fonts, and images are set correctly.
- Adjust Layout: Use the print layout view to see how your document will look as a PDF.
- Password Protection: In the “Save As” dialog, you can choose to add a password for security by selecting “Options” and checking the password box.
How To Make A PDF File Via Google Docs
Google Docs is a free, web-based tool that also supports quick PDF creation. Here’s how:
Step 1: Open Your Document in Google Docs
Open the Google Docs document you want to convert to a PDF. If you’re starting from scratch, create and finalize the document.
Step 2: Download As PDF
- Click on File in the top left corner.
- Hover over Download.
- Choose PDF Document (.pdf) from the dropdown options.
- The PDF will be automatically downloaded to your device.
Tips For Making A PDF File in Google Docs
- Check Page Breaks: Google Docs allows you to view page breaks to ensure content is properly divided before conversion.
- Use Headings: Utilize proper headings for a structured PDF with easy navigation.
- Collaborate: Use Google Docs’ collaborative features to review and finalize content before converting.
Common PDF Formatting Issues & How to Fix Them
1. Text Overlaps
If you notice text overlapping, it’s often due to custom fonts or special characters not being supported. Stick to standard fonts like Arial or Times New Roman to ensure compatibility.
2. Missing Images
If images go missing during conversion, ensure they are embedded directly into the document instead of linked from external sources.
3. Incorrect Margins
To maintain correct margins, use the “Print Layout” view in both MS Word and Google Docs before conversion. Adjust any page setup settings to match PDF requirements.
Benefits of Using PDF Files
- Consistency: PDF maintains the layout across all platforms.
- Security: Add passwords and restrictions to protect sensitive content.
- Compatibility: Easily viewable on any device without additional software.
- Professionalism: A preferred format for resumes, reports, and business documents.
Conclusion
Learning how to make a PDF file via MS Word and Google Docs is quick and simple. Whether you’re a student, professional, or someone handling personal documents, PDF is a reliable format that ensures your files remain intact and professional-looking. Follow the steps above, and you’ll have a flawless PDF ready to share in no time!
Frequently Asked Questions (FAQ)
1. Can I Edit A PDF Once It’s Created?
Editing a PDF directly requires specialized software like Adobe Acrobat. However, you can always edit the original file in Word or Google Docs and save it as a PDF again.
2. How Do I Add A Password To My PDF?
In MS Word, during the “Save As PDF” step, click on Options and set a password. For Google Docs, you may need third-party tools like PDF editors to secure your file.
3. Can I Convert A PDF Back to Word or Google Docs?
Yes, you can use tools like Adobe Acrobat or online converters to transform a PDF back into an editable Word or Google Docs file.
By following this guide, you can easily make a PDF file that’s ready for professional use. Don’t forget to share this tutorial with others who might find it helpful!