Creating an APK (Android Package Kit) file is a crucial part of the Android app development process. In this guide, you’ll learn how to build an APK file using Android Studio, the official IDE for Android development. This process is essential for testing your app on physical devices, sharing it with others, or even deploying it to the Google Play Store. In this article, you will learn “”How to build android APK file using Android Studio.
What is an APK File?
An APK (Android Package Kit) file is the package file format used by the Android operating system for the distribution and installation of mobile apps. It contains all the elements required for an app to run on an Android device, including the app’s code, resources, assets, and manifest file.
Prerequisites
Before you get started, make sure you have:
- Android Studio installed on your computer.
- A working Android project that you want to convert into an APK.
- A physical Android device or an emulator for testing.
Step by Step Guide to build android APK File
Step 1: Open Your Project in Android Studio
- Launch Android Studio.
- Open your project by selecting File > Open or by selecting it from the recent projects list.
- Ensure your project is fully loaded and synced before proceeding.
Step 2: Select the Build Variant
- Click on Build > Select Build Variant.
- Choose between debug or release mode.
- Debug Mode: Suitable for internal testing. It contains additional information for debugging and is not optimized.
- Release Mode: This version is optimized for performance and is signed with a key. It’s ideal for distribution and deployment.
Step 3: Build the APK
- Go to Build > Build Bundle(s) / APK(s) > Build APK(s).
- Android Studio will start building the APK. This process may take a few minutes depending on the size of your project.
- Once the process is complete, a notification will appear at the bottom-right corner of the screen with a link to locate your APK file.
Step 4: Locate the APK File
- Click on the locate link in the notification, or navigate manually to the following path:bashCopy code
Your_Project_Folder/app/build/outputs/apk/debug/ - Here, you’ll find the debug or release APK file depending on the build variant you selected.
Step 5: Test Your APK on a Physical Device
- Connect your Android device to your computer using a USB cable.
- Enable USB debugging on your Android device by navigating to Settings > Developer Options > USB Debugging.
- Copy the APK file to your device and open it to install.
- You may need to allow Unknown Sources from Settings > Security to install the APK manually.
Step 6: Create a Signed APK for Production (Optional)
If you want to publish your app on the Google Play Store, you need a signed APK. Here’s how to create one:
- Go to Build > Generate Signed Bundle / APK.
- Select APK and click Next.
- Create a new key store or select an existing one:
- Click on Create New… if you don’t have a key store.
- Fill in the required details, including key password, key alias, and validity.
- Click Next and choose the build variant.
- Click Finish to start the build process.
- Once the process completes, Android Studio will show the location of your signed APK.
Step 7: Verify and Share the APK
- Make sure the APK file works as expected by testing it on a variety of devices.
- Share the APK with testers or upload it to the Google Play Console for publication.
Best Practices for Building APK Files
- Optimize Your Code: Use tools like ProGuard to optimize your code and reduce APK size.
- Test on Multiple Devices: Ensure compatibility by testing on devices with different screen sizes and Android versions.
- Follow Google Play Guidelines: If you’re planning to publish your app, make sure it complies with Google Play’s policies and guidelines.
Conclusion
Building an APK file using Android Studio is a straightforward process that enables you to test, share, and distribute your Android applications. By following the steps outlined in this guide, you can create both debug and release versions of your APK, ensuring your app is ready for internal testing or deployment on the Google Play Store.
Frequently Asked Questions (FAQs)
Q: Can I build an APK without Android Studio?
A: While Android Studio is the most common tool, you can also use command-line tools like Gradle. However, it requires more manual setup.
Q: What is the difference between APK and AAB?
A: An APK is a ready-to-install file for Android devices, while an AAB (Android App Bundle) is a more efficient way of packaging apps for the Play Store. Google Play dynamically generates APKs from AABs based on the user’s device configuration.
Q: Why do I need a signed APK for Google Play?
A: A signed APK ensures the authenticity of the app and confirms that it has been provided by the developer. Unsigned APKs cannot be published to the Google Play Store.
By following this guide, you can ensure that your app is properly packaged and ready for distribution. Happy coding and good luck with your Android app development journey!
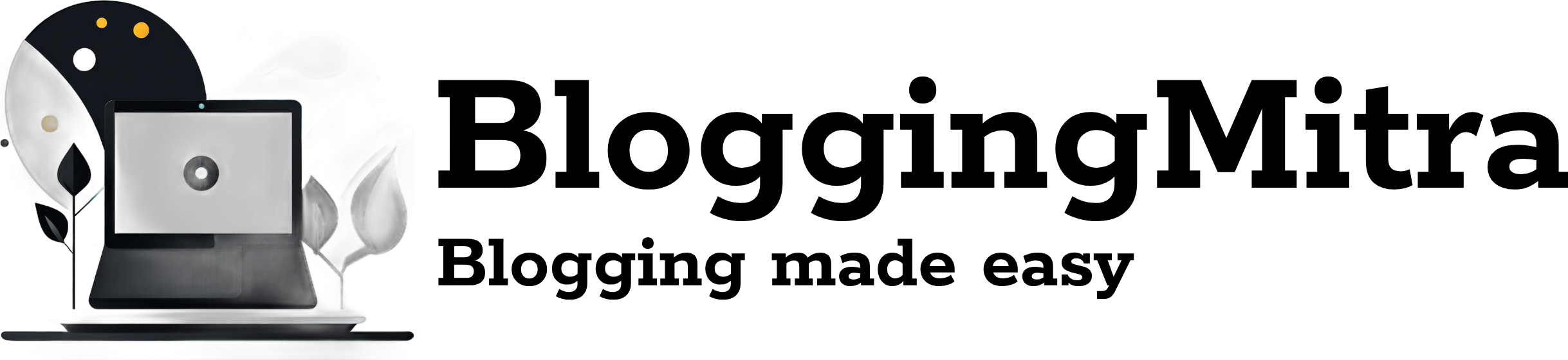
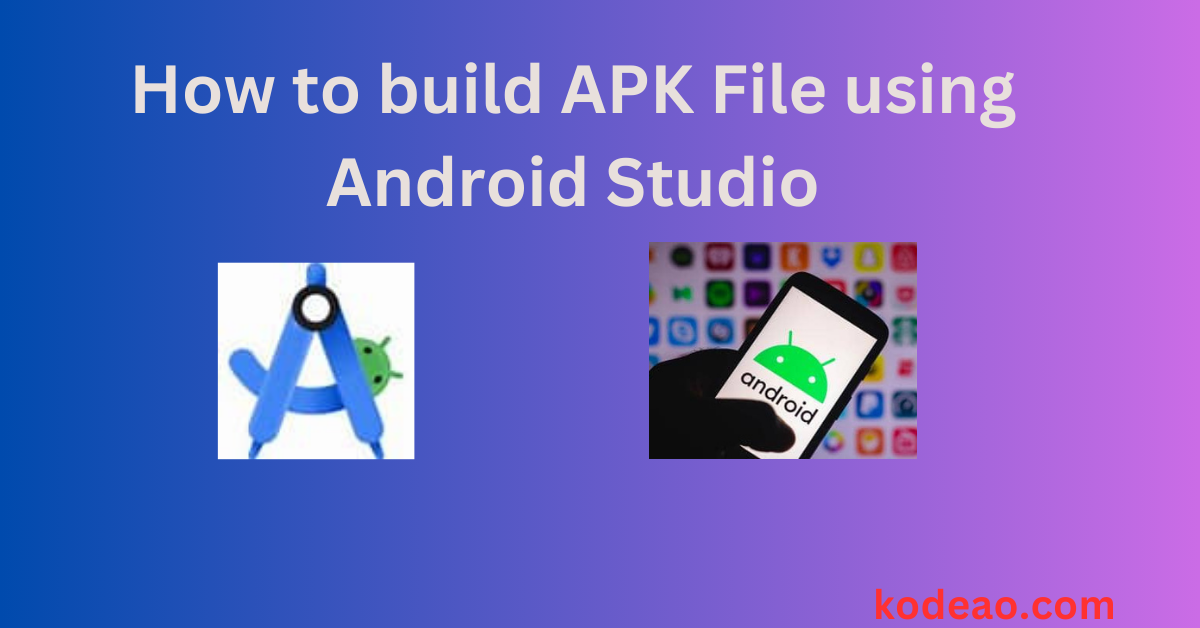
1 thought on “How to Build Android APK File”