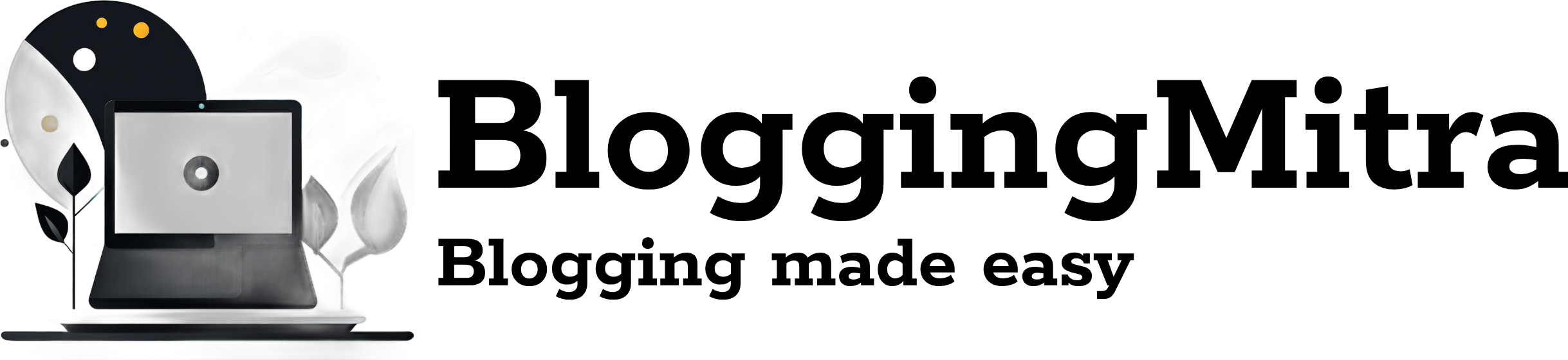Extracting text from images on your Windows 10 or 11 device has never been easier. Whether you want to save time by digitizing notes, convert a scanned document into editable text, or copy text from an image for further processing, there are several methods and tools available that can help you. This guide will take you through various methods, each suitable for different needs.
Why Extract Text from Images?
Before diving into the methods, let’s understand why you might need to extract text from images:
- Digitizing Documents: Quickly convert printed documents into digital formats.
- Editing Scanned Files: Edit the content of scanned documents or PDFs.
- Saving Time: Avoid manually typing out text from images or screenshots.
- Data Analysis: Easily analyze data extracted from charts, screenshots, and scanned pages.
Let’s explore the best ways to extract text from images on Windows 10 and 11!
1. Using Microsoft PowerToys (OCR Tool)
One of the most efficient ways to extract text from images is by using the built-in tool from Microsoft called PowerToys. It comes with a utility called Text Extractor, which allows you to capture text from any part of your screen.
Steps to Extract Text Using PowerToys:
- Download PowerToys: Visit the official PowerToys page and download the latest version compatible with your Windows version.
- Install PowerToys: Follow the installation instructions, then launch PowerToys.
- Activate Text Extractor: Go to the PowerToys settings and enable the “Text Extractor” utility.
- Use the Shortcut: Use the default shortcut
Win + Shift + T, then drag a rectangle around the text you want to capture. - Paste the Extracted Text: The text will be copied to your clipboard, ready to be pasted wherever you need it.
Pros: Free, quick, accurate, supports multiple languages.
Cons: Requires PowerToys installation, limited advanced editing options.
2. Using Google Keep for Text Extraction
If you want a simple yet effective way to extract text, you can use Google Keep. It’s a free service from Google that has an OCR feature built-in.
Steps to Extract Text Using Google Keep:
- Upload Image: Go to the Google Keep website and log in with your Google account.
- Create a Note: Upload the image containing the text as a note.
- Extract Text: Click on the three dots menu on the image and select “Grab image text.”
- Copy the Text: The text will appear below the image, and you can copy it to your clipboard.
Pros: Free, easy-to-use, available on both mobile and desktop.
Cons: Requires a Google account, internet access needed.
3. Using OneNote’s OCR Feature
OneNote, a part of the Microsoft Office Suite, has a built-in OCR feature that allows you to extract text from images.
Steps to Extract Text Using OneNote:
- Open OneNote: If you don’t have it installed, download OneNote from the Microsoft Store.
- Insert Image: Drag and drop the image into OneNote.
- Right-Click on the Image: Choose “Copy Text from Picture.”
- Paste the Text: The extracted text is copied to your clipboard, and you can paste it wherever you like.
Pros: Free for Windows users, accurate, integrates with Microsoft Office.
Cons: Formatting may require adjustment.
4. Online OCR Tools for Quick Text Extraction
If you don’t want to install any software, several online OCR (Optical Character Recognition) tools can do the job quickly. Some popular options include:
Steps to Use Online OCR Tools:
- Upload Your Image: Visit any online OCR tool and upload your image.
- Choose Output Format: Select the format you want, such as plain text, Word, or Excel.
- Extract Text: Click on the extract or convert button.
- Download the Text: Copy or download the text file.
Pros: No software installation, supports various languages, free options available.
Cons: May have limitations on file size, requires internet access, potential privacy concerns.
5. Using Windows Built-in Tools: Snipping Tool & Edge Browser
Windows 10 and 11 have basic tools that can help you extract text from images, like the Snipping Tool and Microsoft Edge.
Steps Using Snipping Tool & Edge:
- Capture Image with Snipping Tool: Use
Win + Shift + Sto capture the area containing the text. - Open in Edge: Paste the captured image into Edge’s “Collections.”
- Use Edge’s Web Capture Tool: Right-click the image in Collections and select “Extract text” to copy it.
Pros: Uses native Windows tools, quick, no installation required.
Cons: Basic OCR functionality, limited accuracy compared to dedicated OCR tools.
Tips for Accurate Text Extraction
- Use High-Quality Images: The clearer the image, the better the OCR results.
- Ensure Proper Lighting: Good lighting conditions can improve the text extraction accuracy.
- Choose the Right Tool: Use advanced OCR tools for documents with complex formatting.
- Check the Text for Errors: OCR is not always perfect; proofread extracted text for any mistakes.
Final Thoughts
Extracting text from images on Windows 10/11 can save time and increase productivity. From free tools like PowerToys to web-based solutions, the options are vast. Choose the one that best fits your needs and remember to always check the quality of the extracted text. Happy text extracting!
Frequently Asked Questions (FAQs)
Q1: What is OCR, and why is it important?
A: OCR (Optical Character Recognition) is technology that converts different types of documents, such as scanned papers, PDFs, or images captured by a digital camera, into editable and searchable data. It’s crucial for digitizing printed texts.
Q2: Is there a free way to extract text from images on Windows?
A: Yes! Tools like Microsoft PowerToys and OneNote offer free OCR capabilities on Windows 10 and 11.
Q3: Can OCR extract handwritten text?
A: Some OCR tools can recognize handwritten text, but the accuracy depends on the clarity and consistency of the handwriting.
Q4: What is the best OCR tool for complex documents?
A: Paid tools like Adobe Acrobat DC or ABBYY FineReader provide excellent accuracy for complex documents but consider free tools first for simpler needs.
By following this guide, you should now have a solid understanding of how to extract text from images on Windows 10/11 using various tools. Use the method that best suits your workflow, and start saving time with text extraction today!
Feel free to share your thoughts or any other tools you’ve found helpful in the comments below!