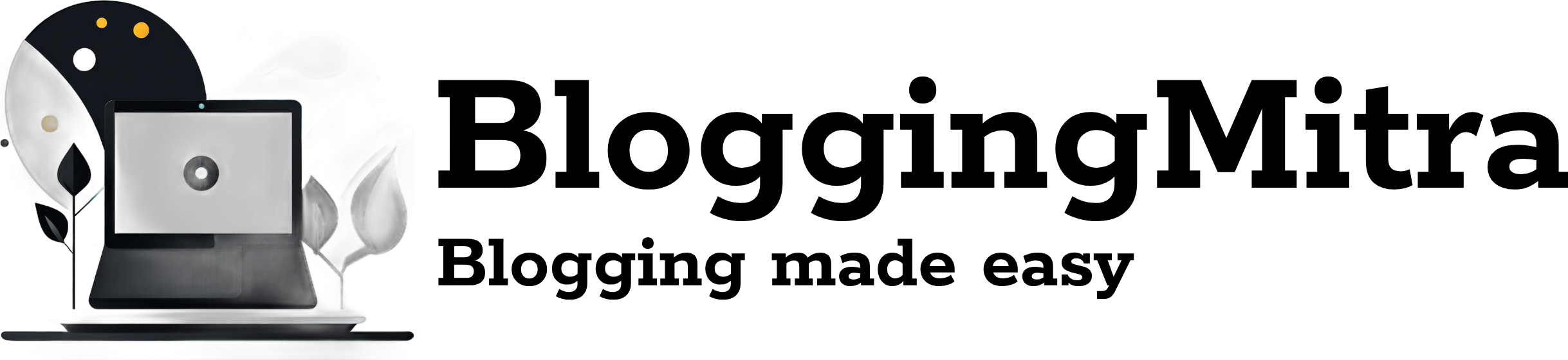Sharing a printer over a network can save time, resources, and effort when multiple devices or users need access to the same printer. Whether you are using Windows 7, 10, or 11, the process is straightforward. In this guide, I’ll walk you through the steps for each version of Windows.
1. Why Share a Printer Over a Network?
Sharing a printer can simplify printing tasks in both home and office environments. Benefits include:
- Cost Efficiency: No need to purchase multiple printers.
- Convenience: Allow multiple users to print without transferring files between devices.
- Time-Saving: Print directly from your own device without switching systems.
2. How to Share a Printer in Windows 7
Step-by-Step Guide:
- Connect and Set Up Your Printer
Make sure your printer is installed and working correctly on the computer you intend to use as the primary device (host). - Open the Control Panel
- Click on the Start button and open the Control Panel.
- Go to Devices and Printers.
- Right-click on the Printer
- Locate the printer you want to share.
- Right-click on it and select Printer Properties.
- Enable Printer Sharing
- In the Printer Properties dialog, go to the Sharing tab.
- Check the box that says Share this printer.
- Optionally, assign a share name to make it easier to identify the printer.
- Adjust Network Settings (if required)
- Ensure that Network Discovery and File and Printer Sharing are enabled.
- To do this, go to Control Panel > Network and Sharing Center > Change advanced sharing settings.
- Access the Shared Printer on Other Devices
- On the other device, open the Control Panel.
- Go to Devices and Printers > Add a Printer.
- Choose Add a network, wireless, or Bluetooth printer and select the shared printer from the list.
3. How to Share a Printer in Windows 10
Step-by-Step Guide:
- Connect and Install the Printer
Make sure the printer is connected and installed correctly on your Windows 10 PC. - Open the Settings
- Press Windows + I to open the Settings app.
- Go to Devices > Printers & scanners.
- Select the Printer to Share
- Click on the printer you want to share.
- Select Manage and then click on Printer Properties.
- Enable Sharing
- Go to the Sharing tab.
- Check the Share this printer checkbox and give it a share name.
- Configure Sharing Settings
- Go to Control Panel > Network and Sharing Center > Change advanced sharing settings.
- Enable Turn on file and printer sharing.
- Connect to the Shared Printer
- On other Windows 10 devices, go to Settings > Devices > Printers & scanners.
- Click Add a printer or scanner.
- Choose the shared printer from the available list.
4. How to Share a Printer in Windows 11
Step-by-Step Guide:
- Install and Connect the Printer
Ensure your printer is properly installed on the main Windows 11 computer. - Open Settings
- Press Windows + I to open the Settings app.
- Navigate to Bluetooth & devices > Printers & scanners.
- Choose the Printer to Share
- Select the printer you want to share.
- Click on Printer properties.
- Enable Printer Sharing
- Go to the Sharing tab.
- Check the Share this printer box.
- Provide a share name if you like.
- Set Up Network Sharing Options
- Open Control Panel > Network and Sharing Center.
- Click on Change advanced sharing settings and make sure that File and printer sharing is enabled.
- Access the Shared Printer on Other Windows 11 Devices
- Go to Settings > Bluetooth & devices > Printers & scanners.
- Click on Add device and wait for the shared printer to appear in the list.
5. Troubleshooting Tips
- Printer Not Visible?
Ensure that the host PC and other devices are on the same network. Recheck your sharing settings. - Connection Issues?
Disable the firewall temporarily to check if it’s causing the issue. Always ensure your network security settings are properly configured. - Driver Compatibility
Make sure the printer driver is compatible with all systems accessing the shared printer. If needed, download the appropriate driver for each version of Windows.
6. Advanced Settings
- Allow Printing Without User Credentials
You can configure the shared printer to be accessible without a password by changing sharing settings in the Control Panel. However, consider security risks when enabling this feature. - Manage Permissions
You can specify who can access the printer by adjusting permissions in the Sharing tab. This allows you to restrict access to specific users or groups.
Conclusion
Sharing a printer over a network is a useful feature, whether for a small home network or a larger office environment. The process is quite similar across Windows 7, 10, and 11, with slight variations in menu navigation. Now that you know the steps, you can easily share your printer and streamline your printing tasks!
If you found this guide helpful, feel free to share it with others. Happy printing!