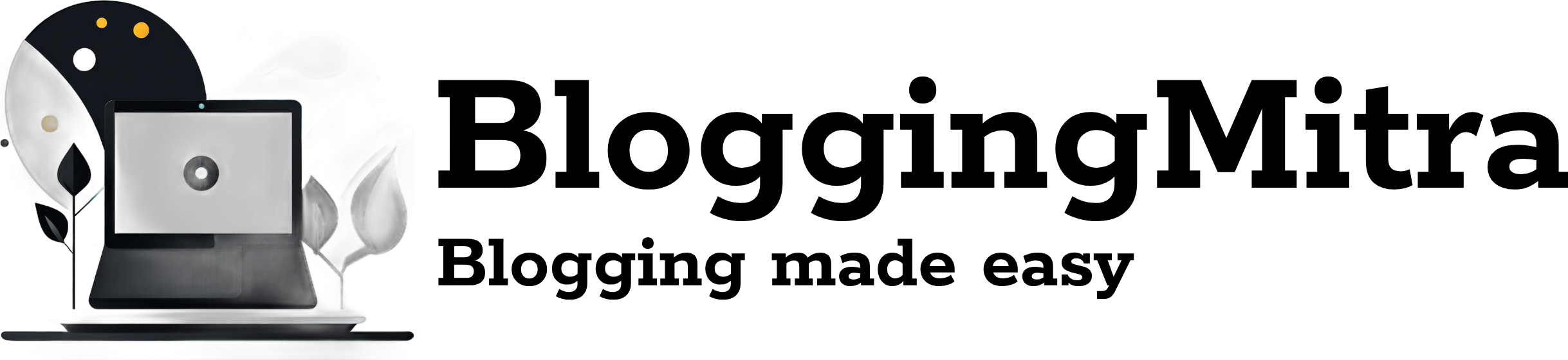Are you dealing with a computer that won’t power on? A faulty SMPS (Switched-Mode Power Supply) could be the reason behind it. In this article, we’ll walk you through a complete guide on how to troubleshoot common SMPS issues in your computer. Whether you’re a beginner or a tech enthusiast, this step-by-step guide will help you identify and fix power supply problems.
What is SMPS?
The Switched-Mode Power Supply (SMPS) is a critical component in any computer. It converts the AC (Alternating Current) from your wall outlet into DC (Direct Current), which is used by your computer’s components. If the SMPS fails, your computer might not power up or could experience other issues.
Common Signs of a Faulty SMPS
Before diving into troubleshooting, here are some signs that indicate a failing SMPS:
- Computer doesn’t start when the power button is pressed.
- Random reboots or system shutdowns.
- Unusual burning smell or noise coming from the computer.
- Overheating of the SMPS.
- No lights or fan movement inside the computer.
Tools You’ll Need for Troubleshooting
To troubleshoot an SMPS issue, you might need the following tools:
- Multimeter for voltage testing.
- Screwdrivers to open the computer case.
- Power supply tester (optional but useful).
- Replacement SMPS for testing.
Step-by-Step Guide to Troubleshoot SMPS Issues
Step 1: Check for Physical Damage
Inspect the SMPS for any visible signs of damage like burnt areas, swollen capacitors, or damaged wires. If you notice any burnt smell or physical damage, replace the SMPS immediately.
Step 2: Test the Wall Socket and Power Cord
Ensure that the wall socket is supplying power. You can plug another device into the socket to check if it’s working. Also, check the power cord for any cuts or damage. A faulty power cord might prevent the SMPS from receiving power.
Step 3: Verify the Power Switch on the SMPS
Make sure the power switch at the back of the SMPS is turned ON. Sometimes, the switch might be accidentally turned OFF. Flip it to the ON position and try starting the computer.
Step 4: Use the Paperclip Test
If your computer doesn’t power on, try the paperclip test to see if the SMPS is the problem:
- Turn off the power supply and unplug it from the motherboard.
- Find the 24-pin ATX connector and locate the green (PS_ON) and any black (GND) wires.
- Insert a paperclip between the green and a black wire.
- Turn the power supply back on.
If the SMPS fan runs, the SMPS is likely working. If not, it’s time to replace it.
Step 5: Check the Voltage with a Multimeter
If the paperclip test shows that the SMPS fan is running, use a multimeter to check if the SMPS is providing the correct voltage:
- Connect the multimeter’s black probe to any ground pin.
- Use the red probe to test the +12V, +5V, and +3.3V pins on the 24-pin connector.
- Compare the readings with standard voltage levels. If the readings are off, your SMPS might need a replacement.
Step 6: Inspect Motherboard Connections
Sometimes, the issue might not be with the SMPS itself, but with loose or faulty connections to the motherboard. Double-check all power connections, including the main 24-pin connector and the 4/8-pin CPU connector.
Step 7: Test with Another SMPS
If you have another compatible SMPS available, connect it to your system and check if the computer powers on. This will help you identify if the issue is truly with the SMPS or something else in your system.
What to Do If the SMPS Is Working But the Computer Doesn’t Start
If your SMPS is working fine but the computer still doesn’t start, the problem might lie in other hardware components like:
- Motherboard failure.
- Faulty RAM or loose RAM slots.
- Processor overheating or damage.
- Short circuit in the case due to improper wiring.
Tips to Maintain a Healthy SMPS
- Keep the SMPS Clean: Dust and dirt can cause overheating. Use a compressed air can to clean the SMPS every few months.
- Check Power Cables: Ensure cables are securely connected and are not damaged.
- Monitor Temperature: Avoid overheating by ensuring proper ventilation and using cooling fans if necessary.
- Use a Surge Protector: Power surges can damage your SMPS. A surge protector can help shield against voltage spikes.
When to Replace Your SMPS
If you’ve followed all the troubleshooting steps and your computer still doesn’t power up, it’s time to consider a replacement. Buying a quality SMPS from a trusted brand is essential to ensure the longevity and stability of your computer.
Conclusion
Troubleshooting SMPS issues doesn’t have to be daunting. With the right tools and knowledge, you can identify and fix most problems. Always prioritize safety when handling electrical components, and if you’re not confident, consult a professional technician. Remember, a healthy SMPS means a stable and reliable computer.
Frequently Asked Questions (FAQs)
1. What causes an SMPS to fail?
An SMPS can fail due to overheating, power surges, manufacturing defects, or aging components.
2. How do I know if my SMPS is dead?
If your computer doesn’t power on, and the paperclip test fails, it’s a strong indicator that the SMPS is dead.
3. Can a faulty SMPS damage other components?
Yes, a failing SMPS can lead to inconsistent power delivery, potentially damaging the motherboard, CPU, or other components.
4. Should I repair or replace a faulty SMPS?
It’s usually best to replace a faulty SMPS rather than repair it, especially if it shows signs of significant damage or age.