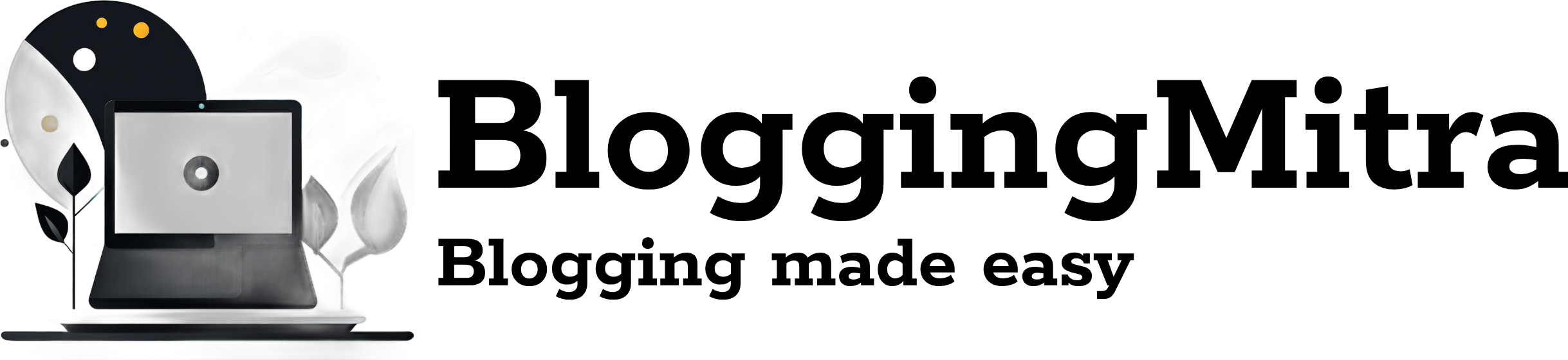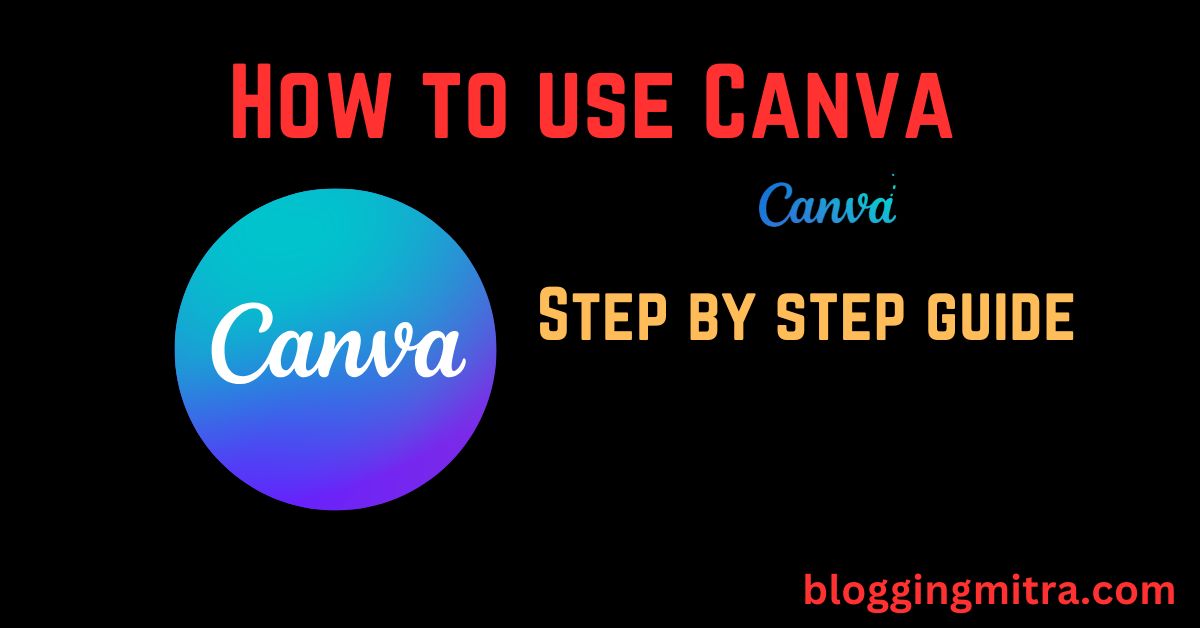Introduction
Designing stunning visuals is easier than ever, thanks to Canva. Whether you’re a beginner or a seasoned designer, Canva’s intuitive platform helps you create eye-catching graphics in no time. This step-by-step guide will walk you through everything you need to know “How to use canva”, from signing up to creating your first design. Follow along and unlock the full potential of Canva for your design needs!
To know what is Canva and How does it work, visit.
What Is Canva?
Before we dive into the steps, let’s quickly recap what Canva is. Canva is an online design tool that allows users to create professional-quality graphics, from social media posts to presentations, without any design experience. Its drag-and-drop interface and library of templates make it a popular choice among individuals, small businesses, and marketing teams.
How to Use Canva: Step-by-Step Guide
Let’s explore the steps to start creating amazing designs with Canva:
Step 1: Sign Up for a Canva Account
To begin, you’ll need to create an account with Canva. Follow these steps:
- Visit canva.com on your web browser.
- Click on the “Sign up” button. You can register using your Google, Facebook, or email account.
- After signing up, you’ll be taken to Canva’s homepage, where you can start your design journey.
Tip: Canva offers both free and Pro plans. The free version is great for getting started, while the Pro plan unlocks additional features like premium templates and custom brand kits.
Step 2: Choose a Design Type or Template
Canva provides templates for various design needs, such as:
- Social Media Posts (Instagram, Facebook, Twitter)
- Presentations
- Posters and Flyers
- Logos and Business Cards
To select a template:
- Use the search bar on the homepage to find a specific template type (e.g., Instagram Post).
- Alternatively, click on “Create a design” and choose from the suggested design types.
Tip: Canva categorizes templates by theme, making it easy to find one that matches your style or branding.
Step 3: Customize Your Template
After selecting a template, you’ll enter Canva’s design editor. Here’s how to customize your template:
- Add Text: Click on the “Text” tab on the left sidebar. You can choose from pre-made text combinations or add a simple text box. Adjust the font, size, and color using the toolbar at the top.
- Upload Images: Click on the “Uploads” tab to add your own photos. Drag and drop images into your design or upload them from your device. You can also access millions of stock photos within Canva.
- Change Backgrounds: To change the background, click on the “Background” tab and choose a solid color or pattern. You can also use images as your background.
- Add Elements: Canva offers various design elements like shapes, icons, lines, and illustrations. Click on the “Elements” tab and drag elements into your design.
Tip: Canva’s drag-and-drop feature makes it easy to move elements around. Click and drag any element to reposition it.
Step 4: Edit and Adjust Your Design
Refining your design is crucial to achieving a professional look. Here’s how to make adjustments:
- Resize Elements: Click on an element and drag its corners to resize it.
- Align Objects: Use Canva’s snap-to-grid feature to align objects. This feature helps you maintain symmetry and balance in your design.
- Apply Filters: Click on any image and use the “Edit Image” button to apply filters, adjust brightness, contrast, and more.
Tip: Experiment with different filters and color adjustments to make your design pop.
Step 5: Save and Download Your Design
Once you’re happy with your design, it’s time to save and download it:
- Click on the “Share” button at the top-right corner of the screen.
- Select the “Download” option and choose your desired file format (JPEG, PNG, PDF, MP4, etc.).
- Click “Download” to save the design to your device.
Tip: Canva Pro users can use the “Magic Resize” feature to automatically resize a design for different platforms (e.g., turning an Instagram post into a Facebook cover).
Step 6: Share or Publish Your Design
Canva also allows you to share your designs directly to social media platforms:
- Click on the “Share” button and choose the social media platform where you want to publish your design.
- You can also generate a shareable link to collaborate with team members or clients in real-time.
How to Use Canva’s Mobile App
Canva isn’t just for desktop users—it’s also available as a mobile app for Android and iOS. Here’s how to use it:
- Download the Canva app from the Google Play Store or App Store.
- Log in using your existing account.
- The app interface is similar to the web version, allowing you to design on the go.
Tip: The Canva mobile app is perfect for creating quick social media graphics while you’re away from your computer.
Conclusion
With this step-by-step guide, you now know how to use Canva to create professional-quality designs with ease. From choosing the right template to customizing your designs and sharing them with the world, Canva simplifies the entire design process. Whether you’re a beginner or a seasoned designer, Canva has the tools you need to bring your creative ideas to life.
Start using Canva today and transform the way you design! Happy designing!